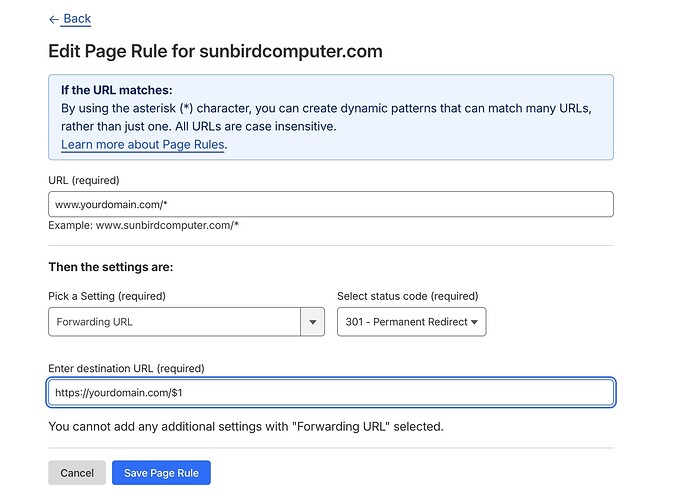_______________________________________________________________
pre-requsites:
- have a cloudflare account
- have a domain name
- added to your cloudflare account
- with nameservers pointed at cloudflare
ssh into your umbrel
ssh umbrel@umbrel.local
(password is same as you use to log into umbrel)
run these commands to install the cloudflare tunnel daemon
sudo mkdir -p --mode=0755 /usr/share/keyrings
curl -fsSL https://pkg.cloudflare.com/cloudflare-main.gpg | sudo tee /usr/share/keyrings/cloudflare-main.gpg >/dev/null
echo 'deb [signed-by=/usr/share/keyrings/cloudflare-main.gpg] https://pkg.cloudflare.com/cloudflared buster main' | sudo tee /etc/apt/sources.list.d/cloudflared.list
sudo apt-get update
sudo apt-get install cloudflared
cloudflared tunnel login
(it will give you a url starting with https://dash.cloudflare.com, copy and paste that into your browser)
in your web browser
paste the url from the last step
when prompted, select the domain name you want to use
now, go to dash.teams.cloudflare.com
left navigation -> access -> tunnels -> create a tunnel
give it a name, "Umbrel" ? or whatever and click create
choose "Debian" under "Choose your environment"
copy the text under "If you already have cloudflared installed on your machine:", starts with sudo cloudflared service install ....
back in your terminal
paste the command we copied from the last step and run it
back in your web browser
click "Next"
now, set up a forwarding rule.
under "Public hostname" set
enter a subdomain, say "mempool"
choose the domain name we selected previously
under "Service" set
type HTTP
URL should be localhost:3003 (same port that you see in your address bar when using the umbrel app in your web browser locally)
click Save Hostname
All done, you should now be able to access the subdomain we set up in the last step.